
I love Snapchat, it's a very nice application; but I’d also be the first to admit the user interface design is poor. If you’re using Snapchat for the first time and just feel lost, here are the basics.
How to Take a Photo or Video Snap
When you first open Snapchat, you’ll see a screen that looks like this.

Obviously, it won’t have my face, but the screen will show what one of the cameras on your phone is looking at. There’s a lot going on here, so lets take things icon by icon.
- Tap the camera icon in the top right to swap between the front and the back camera.
- Tap the lightning bolt icon in the top left to toggle the flash on and off. Snapchat can use the phone’s flash for Snaps taken with the regular camera and will turn the screen bright yellow for Snaps taken with the front camera.
- Tap the chat icon in the bottom left or swipe to the left to get to the Chat screen, where you’ll see all the Snaps your friends have sent you and where you can send messages yourself.
- Tap the three circles icon in the bottom right or swipe to the right to go to the Stories screen where you can see all your friends Stories.
- Tap the Snapchat log on top of the screen or swipe down to go to the Settings screen.
- Tap the small circle at the bottom of the screen or swipe up to get to your Memories.
The big circle icon in the middle is, as you’d expect, the shutter. So let’s talk about using that to take snaps.
To actually take a photo Snap, tap tap that large circle. You can also hold it down to take a video snap. While you hold it down, Snapchat will record up to ten seconds of video.
How to Edit a Snap (and add Stickers, Text or Other Stuff)
Once you’ve taken a Snap, you’ll get taken to the Edit Snap screen.

This is where you edit your Snap, add text, and change how long it lasts. Once again, let’s take it icon by icon.
- Tap the X icon in the top left to cancel the Snap.
- Tap the timer icon in the bottom left to change how long a Snap is visible to your friends.
- Tap the download icon in the bottom left to save the Snap to your Memories.
- Tap the icon with the small plus in the bottom left to add the Snap to your Story.
- In the top right, the four icons all control different ways you can customize your Snap.
Let’s talk about those four icons. Tap the pencil icon to start drawing with a pen on top of your Snap. You can change the color you’re using with the slider and undo a brush stroke with the little undo icon. Tap it again to go back to the Edit Snap screen.

You can also tap anywhere on the screen, or the T icon, to start adding text. Tapping the T icon again cycles between different text effects.


Tap the Post-It note icon to add stickers to your Snaps. These can be system Emoji, Bitmoji, stickers you make yourself, or custom stickers released by Snapchat.

Tap the scissors icon to make your own sticker from your snap. Use your finger to trace around whatever element you want. It will get turned into a sticker for you to place and use.


To move any sticker or text element around, tap and hold on it. You can then drag it wherever you want.

To resize a sticker or text element, two finger pinch as if you’re zooming in to make it bigger and two finger pinch as if you’re zooming out to make it smaller.

To delete a sticker, drag it to the small trashcan icon in the top right.

You can place as many stickers as you like to customize your Snaps.

To add filters to your Snaps, swipe to the left or the right. Filters include everything from location specific geo-filters to information overlays and color effects.


Once you’re done editing your Snap, to send it, tap the blue arrow icon in the bottom right and you’ll get taken to your contact list.

Here you can select who you want to send your Snap to. The people you contact most frequently, and contacted you most recently, appear at the top of the list. Tap on a contact’s name to select them.
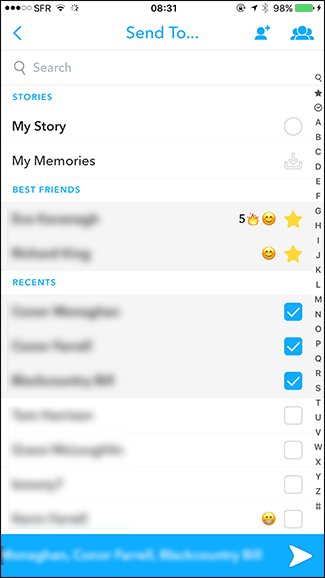
To send the Snap out to the world, tap the blue arrow in the bottom right. And that’s it, you’ve sent your first Snap!
How to Send a Message with Snapchat
Snapchat also lets you send disposable text messages to your friends, which it calls “Chat”. From the main screen, tap the chat icon in the bottom left or swipe to the left to get to the Chat screen.

The Chat screen looks like this.

This is a list of the most recent people you’ve contacted. If you want to send a message to one of them, tap on their name. Then you’ll get this screen.

To send a message, just enter what you want to say and hit Send.
You can also send pictures from your phone through Snapchat Chat. Just tap the picture icon and select the photo you want to send.

Tap Edit if you want to add filters, text or emoji to your picture. Otherwise tap the blue arrows to send the picture.

To send a sticker, tap the emoji icon on the far right. You can send all the system emoji, Snapchat’s custom stickers, and Bitmoji.

Snapchat also supports voice and video calling, although it isn’t very popular. Tap the telephone icon to start a voice call and the video icon to start a video call.
If you just want to send a regular Snap, tap the circle in the center of the screen.
Messages sent through Snapchat Chat are a little different to regular Snaps. Chat messages don’t have a time limit. Once the recipient opens the message, they can read it for as long as they want. Once they leave the chat window, it vanishes unless they save it.

If you or the recipient taps and holds on any Chat message, it gets saved to the chat. Both people are able to see any saved messages so you will always know that someone has saved a message. This is so that you can send things like directions through Snapchat without them vanishing before the other person can navigate them.
Messages can be unsaved by the person who originally saved them by holding down on the message again. If both people have saved the message, then both people will have to un-save it for it to disappear.
Like with regular Snaps, if the recipient screenshots a chat window, you’ll get a notification telling you. You can see a few of the notifications in my screenshots.
There’s a lot more to Snapchat than this, but these are the basics of getting started. It’s a little confusing at first, but once you get the hang of it, it’ll become second nature.
No comments:
Post a Comment
Drop Your Comment(s) Here!!!